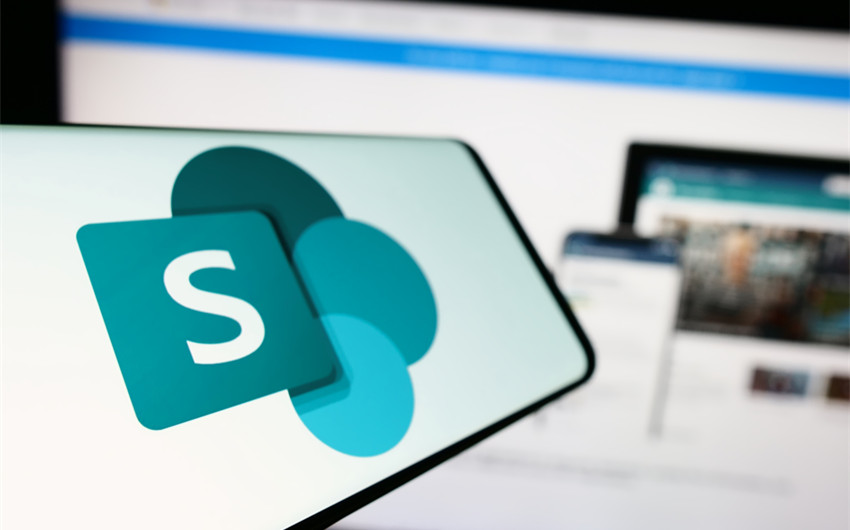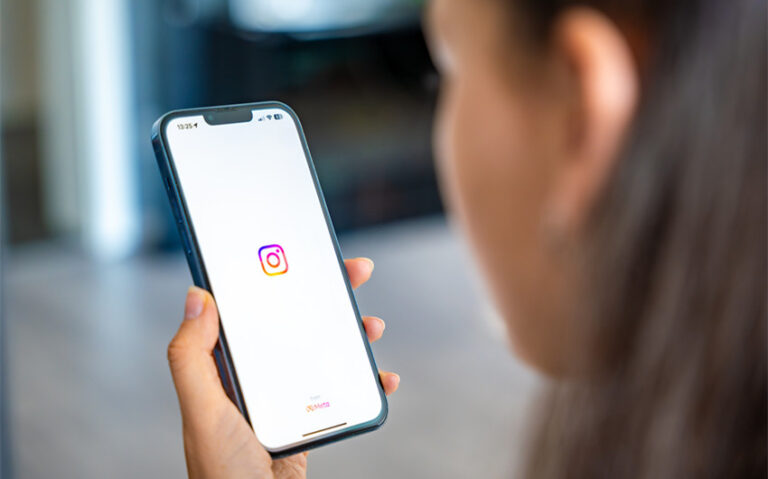What You Should Know About no-reply@sharepointonline.com
If you’ve ever received an unexpected email from no-reply@sharepointonline.com, you might have paused and wondered what it was—or if it was even safe to open. In today’s digital world, where collaboration tools like Microsoft SharePoint are used daily, these kinds of automated messages are more common than ever.
Whether you’re part of a company team, an academic group, or a remote project, knowing what these emails mean can help you stay informed and secure. This article will walk you through what this email address is, why you’re seeing it, and what steps to take when it shows up.
What Is no-reply@sharepointonline.com?
no-reply@sharepointonline.com is an official email address used by Microsoft to send automated notifications from its cloud-based collaboration platform, SharePoint Online. SharePoint is part of the Microsoft 365 ecosystem and is widely used by businesses, schools, and organizations to share documents, manage content, and collaborate on projects in real time.
When you receive an email from this address, it typically means that a file, folder, or resource has been shared with you through SharePoint or Microsoft OneDrive (which is integrated with SharePoint for file management). These messages are system-generated and are not sent manually by a person. That’s why the address begins with “no-reply”—you cannot respond to the email or engage in a conversation through it.
This email address plays a key role in streamlining secure communication and access within teams and organizations. It helps notify users when someone has granted them access to shared files, invited them to a SharePoint site, or updated collaborative content. The notifications are usually timely and action-oriented, containing a link to the shared item or resource.
Why You’re Receiving Emails from This Address

If you’ve received an email from no-reply@sharepointonline.com, it’s likely because someone has shared a file, folder, or SharePoint site with you using Microsoft SharePoint or OneDrive for Business. This email address is used to notify recipients about these sharing activities automatically, allowing you to access content quickly and securely.
Here are the most common reasons you might receive such an email:
1. A File or Folder Was Shared with You
The most frequent reason is that a colleague, team member, or classmate has shared a document or folder. This often happens when someone uses the “Share” button in SharePoint or OneDrive and enters your email address.
You’ll receive an automated message with a link that allows you to view, comment on, or edit the content—depending on the permissions they gave you.
2. You Were Added to a SharePoint Site or Group
In some cases, you may be invited to collaborate on a SharePoint site, such as a team project space, document library, or intranet hub. The email from no-reply@sharepointonline.com serves as your formal invitation to access this site and begin collaborating.
3. A Document or Page Was Updated
If you’re already part of a SharePoint site or subscribed to updates, you might receive a notification when a document has been modified, a comment has been added, or new content has been published.
These alerts help keep team members informed in real-time without needing to constantly check for changes manually.
4. You Requested Access to a File or Page
If you clicked a restricted link and requested access, the owner of that file may approve your request—triggering a confirmation email from no-reply@sharepointonline.com. This lets you know that you can now view or interact with the content.
5. Part of a Workflow or Automation
Some organizations use SharePoint to run automated workflows—for example, approval processes, task assignments, or content publication. You may receive notifications as part of these workflows, especially if your action or input is required.
What You Should Do When You Receive One
-
Read the context: Check who shared the file and why—does the sender or subject line look familiar?
-
Confirm expectations: Were you waiting on a document? If yes, it’s likely safe to proceed.
-
Verify the sender: If you’re unsure, contact the person or team directly before clicking anything.
-
Hover over links: Make sure they point to a legitimate Microsoft domain (e.g., sharepoint.com, onedrive.live.com).
-
Use your portal: Prefer not to click links? Access SharePoint/OneDrive directly through your organization’s Microsoft 365 portal.
-
Engage if safe: If it checks out, click the link to view, download, or edit the shared content.
-
Stay alert: Watch for suspicious signs like odd language or mismatched branding—even real-looking emails can be faked.